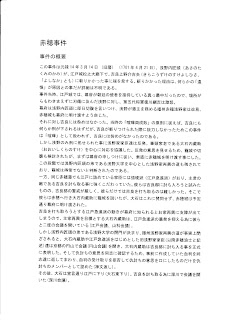ここでは、無料で入手できる三つのアプリについて
a.文字の認識
b.レイアウト構造の認識
を比較してみました。
1.利用したアプリ
無料で入手できるものの中から、以下の三つのOCRアプリを利用しました。a.Google 翻訳
b.画像、写真から文字を認識するOCRアプリ
c.Office Lens
2.画像の取り込み
視覚障碍者が画像を取り込む際には、OCRアプリで写真撮影する時に役立つ固定台について
でも指摘されているように、
・読み取りたい範囲の文字が写せているかどうかわからない
・手ぶれで文字がゆがんでいるかどうかわからない
・書類に当たっている光の明るさが適切かどうかわからない
といった点が問題となります。
この点を考慮して、専用の撮影台が市販されています。
a.株式会社アメディア:iPhone用撮影台 ISC-100(6,804円→5,400円)
b.おおさかパルコープ さざ波:ヒデボックス(通常タイプ:1,600円、透明パーツ使用タイプ:2,400円)
また、撮影台を自作する試み
「iPadの活用,iPhoneでOCRするための台 Mobile Scan Guide Azu」
もあるようです。
実用的には、画像をどうやって取り込むのか、というのは大きな問題ですが、とりあえずここでは、OCRアプリの比較を優先に考えることにし、画像の取り込みはスキャナ(手持ちのWindowsパソコンに接続してある キヤノンカラーイメージスキャナー:CanoScan LiDE 210)を利用し、取り込んだ画像をiCloud経由でiPadの写真フォルダに転送することにしました。
転送に当たっては、
PCの画像をiPhoneに転送するには
という記事を参考にしました。
3.利用した原稿資料
利用した原稿資料は、いずれもWord2013で作成し、それをA4サイズの用紙に出力したものでした。a.資料1:赤穂事件の概要
赤穂事件 - Wikipedia
から、【概要】の部分をほとんどそのまま拝借し、それをWord2013で編集・加工しました。
Word2013の一行の文字数は、初期値の40文字のままでした。
b.資料2:資料1の本文を2段組みで出力したもの。
段の幅が19文字、段の間隔2文字でした。
c.資料3:赤穂浪士47士一覧表
赤穂浪士・元禄赤穂事件の全容と赤穂義士四十七士一覧表
赤穂浪士47士一覧表
を参考にして、赤穂47士の名簿をWord2013で作成しました。
4.結果
4-1.スキャン画像
作成した原稿資料をスキャナで取り込んだ画像は、以下のようになりました。a.資料1:赤穂事件の概要
b.資料2:資料1の本文を2段組みで出力したもの。
c.資料3:赤穂浪士47士一覧表
4-2.各OCRアプリの認識結果
a.Google 翻訳【資料1:赤穂事件の概要】
赤穂事件 翻訳.txt
【資料2:資料1の本文を2段組みで出力したもの】
2段組翻訳.txt
【資料3:赤穂浪士47士一覧表】
赤穂名簿 外枠 翻訳.txt
b.画像、写真から文字を認識するOCRアプリ
【資料1:赤穂事件の概要】
赤穂事件OCR.txt
【資料2:資料1の本文を2段組みで出力したもの】
2段組 OCR.txt
【資料3:赤穂浪士47士一覧表】
赤穂名簿 外枠 OCR.txt
c.Office Lens
【資料1:赤穂事件の概要】
赤穂事件 Office Lens.docx
【資料2:資料1の本文を2段組みで出力したもの】
2段組 Office Lens.docx
【資料3:赤穂浪士47士一覧表】
赤穂名簿 外枠 Office Lens.docx
資料1については、3つのアプリともほぼ問題なく認識できていたようです。
資料2については、文字認識そのものはほぼ正確に認識できているようでしたが、Google翻訳とOCRアプリでは、「2段組み」というレイアウトが認識できなかったようでした。
一方、OfficeLensは、レイアウトも含めほぼ正確に認識できていたようです。資料3については、Google翻訳とOfficeLensではほぼ正確に認識できていましたが、OCRアプリでは、文字そのものはほぼ正確に認識できているものの、表組というレイアウトが正しく認識されなかったようです。
以上を考慮すると、OfficeLensがよさげですが、OfficeLensでは、認識結果をOneDriveというMicrosoftのオンラインストレージに転送してしまうので、
1.認識結果を確認するためには、一々OneDriveを開く必要がある。
2.したがって、その場ですぐに結果を確認するのが難しい。
という難点があるように思います。
その代わりと言っては何ですが、認識結果をWord形式やPDF形式などで保存できるので、ちゃんと認識できればの話ですが、認識結果をいろいろと活用できそうです。
追記:
後で、会員有志で確認したところ、
・読み取りたい原稿資料が多少傾いてしまった場合
・原稿資料撮影時、手ぶれの影響で文字が多少歪んで撮影されてしまった場合
・原稿資料に当たっている光の明るさがあまり十分ではなかった場合
については、
a.Google 翻訳
と
c.Office Lens
とでは文字認識が極端に低下するように感じられたものの、
b.画像、写真から文字を認識するOCRアプリ
では文字認識の低下はあまり感じられませんでした。